
De laatste jaren gebruik ik zelf niet zo vaak meer PowerPoint presentaties tijdens trainingen maar wel tijdens vergaderingen.
Veel mensen gebruiken PowerPoint op een heel eenvoudige manier. Hierdoor ziet de presentator op de
laptop precies het zelfde als de toehoorders via de beamer zien. Op
de meeste laptops kun met de [Fn] + [F5] toets combinatie het beeld naar een beamer of je eigen laptop scherm sturen. Meestal werkt die toest-combinatie [Fn]+[F5] zo dat je steeds een van de
volgende combinaties krijgt.
- Alléén beeld op de projector.
- Aléén beeld op je laptop scherm
- Het beeld gaat zowel naar de projector én naar je laptop scherm.
Als je doorgaat met op die [Fn]+[F5] combinatie te drukken begin je
gewoon weer van voren. Omdat het even duurt voordat de videokaart het signaal naar de juiste plaats kan sturen én omdat de beamer vaak even tijd nodig heeft om het binnenkomende signaal te analyseren en op de beste manier te presenteren dien je wel tussen elke verandering even 5 seconden te wachten. Hoe het ook is je
zou bij iedere instelling ergens beeld moeten hebben (of op de laptop of op de beamer of op beide). Als dit niet het geval is kan het zijn dat de video kabel niet goed zit of dat er tussen de video kabel en de projector nog een schakelkastje zit waarmee je b.v. een tweede PC of een VHS
recorder op de projector kunt schakelen. Vraag in dat geval even een technicus om je te helpen.
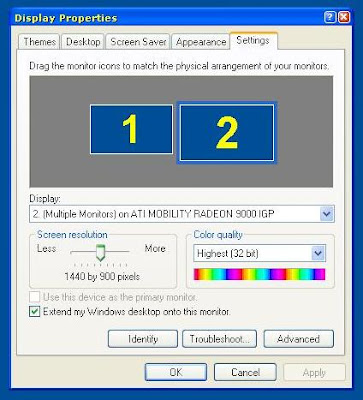
Je kunt powerpoint echter ook zo instellen dat jij, als presentator, een ander overzicht hebt, terwijl de toehoorders alleen de presentatie zien. Wat je als presentator ziet, ziet er zo uit: Je ziet van te voren welke slides er komen, kun je snel terug naar een oude slide, zie je de notities voor je zelf en heb je de meest voor de hand liggende zaken als Presentatie beëindigen,
Zwart Scherm (B) , en een lijstje met andere toetscombinaties onder een paar drukknoppen. Ook zie je een timer lopen zodat je weet hoeveel tijd je al bezig bent.
Hoe zet je dit op?
Sluit de beamer/projector aan op de laptop.
Verklein alle programma's zodat je de standaard windows achtergrond hebt.
Klik met rechts op de desktop (bureaublad) en selecteer [Properties] (Eigenschappen).
Binnen dit venster klik je op de laatste tab [Settings] (Instellingen). Klik bij dit venster op het tweede blauwe scherm en selecteer dan [Extend my windows desktop onto this monitor] (Hoe dit in het Nederlands beschreven wordt weet ik niet)
De beamer zou nu een lege achtergrond moeten laten zien. Je kunt nu met je muis helemaal naar
rechts gaan en het tweede scherm bedienen of een programma starten in het eerste scherm (zorg dat het programma niet op volle g
rootte staat want dan zit het verankert en kun je het niet verslepen), nu kun je het verslepen naar het tweede scherm en het daar met een
dubbele klik op de blauwe bovenbalk naar de maximale grootte veranderen, je kunt het programma zelfs over twee schermen tegelijkertijd laten zien. P.s. de programma's onthouden waar ze op het scherm stoneden toen ze gesloten werden, dus als je een programma wilt sluiten, eerst een dubbele klik op de blauwe bovenbalk zodat het programma niet het maximum van het scherm gebruikt, dan terug slepen naar het eerste scherm, en dan dáár afsluiten. Mocht je na het loskoppelen van de projector een programma starten maar het niet zien, klik dan met rechts op het icoontje in de taakbalk en click op [Restore] (Maximaal/Normaal) todat het menutje [Move] (Beweeg/Versleep) beschikbaar komt. Click op [Move] en gebruik je linker pijltjes toets (5 seconden ingedrukt houden) om het programma (dat op het tweede scherm staat) weer terug naar het eerste scherm te brengen.
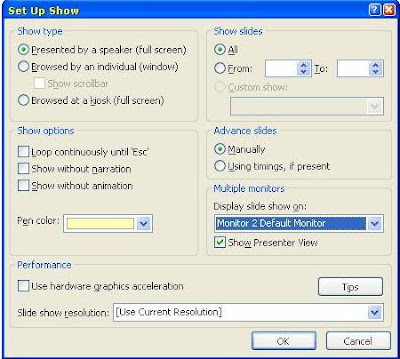
Maar goed nu terug naar PowerPoint.
Je start PowerPoint in het eerste
scherm en opend de presentatie. Nu ga je naar het 7e menu [Slide Show] (Presentatie?) en dan [Setup Show]. Hier stel je de volgende zaken in: Display Slideshow on Monitor 2 én selecteer Show presenter view.
Als je daarna op F5 drukt om de presentatie te starten, zie je twee verschillende schermen, een gewonepresentatie op de projector en een scherm met notities en een overzicht van de volgende en vorige pagina's op je eigen laptop scherm.
Recentelijk is er nu ook zo'n soort presentator view voor OpenOffice.
Update 2009/02/03:
Email "Toasts" zijn echt storend en staan niet professioneel.
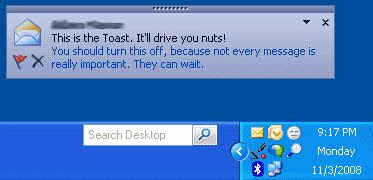
Je kent ze vast wel, die kleine venstertjes die om de haverklap recht onder in beeld komen om te vertellen dat je weer een nieuwe email bericht hebt. Die kleine venstertjes heten "Toasts" omdat ze vaak als een "geroosterd broodje" omhoog poppen. Nu heb ik persoonlijk nooit mijn email toast aanstaan omdat het mij te veel afleidt. Ik kijk een paar keer per dag naar mijn email. Als iets echt urgent is moeten ze me maar even bellen.
Veel mensen hebben die email "Toast" gewoon aanstaan. Vergeet dan voor een presentatie niet je email "toast" programmatje uit te zetten als je op de klassieke methode presenteert (laptop en beamer met exact het zelfde beeld). Vandaag was ik weer bij een presentatie van iemand waarbij om de paar minuten een email "Toast" bericht omhoog kwam. Op die manier ben je dan iedere keer zo'n 10 à 20 seconden je publiek kwijt door die onderbreking. Zonde! Als je op de in dit artikel beschreven methode presenteert zal de "Toast" niet op de beamer verschijnen, maar alleen op het beeldscherm van je laptop. Toch stel ik voor je email, messaging en andere alarm "Toasts" uit te zetten want het onderbreekt jou eigen flow ook. Juist tijdens een presentatie is het belangrijk je niet onnodig te laten afleiden.




Geen opmerkingen:
Een reactie posten